Have you ever wondered how to be able to talk to the Complexity players? mIRC is a popular Internet Relay Chat client used by millions of people, and thousands of organizations, to communicate, share, play and work with each other on IRC networks around the world. Serving the Internet community for over a decade, mIRC has evolved into a powerful, reliable and fun piece of technology.
This is your chance to take advantage and further yourself by being able to chat to the players, the staff and the fan’s, you will be able to keep up to date with minute by minute scores of live matches and much more.
Downloading MIRC
This guide will step you through every aspect of installation, setup and registration on the Gamesurge network. If don’t already have mIRC, you will need to download it by clicking going to http://www.mirc.com/get.html. When you click that link you will be directed to the mIRC website, click the Green Button to begin the first stage of downloading mIRC.

When you have clicked the “Download mIRC” button you may find that you will be redirected to download.com, if so just click the “Download Now” button and it will begin shortly and save wherever you desire on your computer.
Installing mIRC
Once you have completed the download of the mIRC installation file, you may then proceed to install the mIRC client on to your computer. The process is simple, and only takes a few moments depending on the speed of your computer. Simply double click the installation file and you will notice a screen that will pop-up, follow through these prompts and install mIRC.

Once you get to this screen below, tick “Run mIRC” and click Finish

You have now finished downloading and installing mIRC
Now that the installation is complete, a file directory of where you installed the mIRC client to will appear on your desktop. If you did not chose to have a desktop icon during the installation process, simply right click on the icon in the file directory that has appeared. Then, select ‘Create Shortcut’ and then send it to the desktop. If you have an icon already on your desktop after the installation process, there is no need to do so.
Starting mIRC
You should now be looking at a “About mIRC” screen. The evaluation period will never completely run out. After it has surpassed 30 days, you will just have to wait a few moments after it loads before you will be able to click the “Continue” button, once you are able to click “Continue” do so.

Entering Details
You will now be presented with a screen titled “mIRC Options” you will need to enter in your own details, (the ones shown are just a guide). When you enter your details in (Nickname) that is what other people will see when connected. The (Alternative) is if the original (Nickname) is taken or if you drop from the network for a split second. Please note that you (Nickname) may have already been taken on the network.

Network Selection
GameSurge is one of the most popular networks, almost all of the top teams are connected to it plus thousands of other teams, players and companies. To connect to GameSurge you will need to go to “Servers” under the Connect Tree on the left. Now when you have clicked on “Servers” you will notice that the screen has changed, scroll down and double click on “GameSurge” and select “Random Server” by single clicking. Now click “Select” and you now should be back where you entered your details previously.
You may now click the “Connect” button and you will be connected to the GameSurge network.

When your screen looks something like this, you know you have connected. YAY!!!
Now de-tick the “Pop up favorites on connect” and “Enable Join on connect” and click “OK”.

To join you type /j #complexity or /join #complexity in the bar like in this picture, this will then load you into the channel #complexity. You are now finally in the channel… but if you intend to keep on using mIRC on the Gamesurge network, we highly recommend to follow this next step.

Creating an Account
The idea of creating an account with GameSurge is to enable yourself some extra security and also allows people to give you voice in channels (+) or even op (@) which you may notice in the previous image.
Each channel on each IRC Server has its own owners. Channel owners are those that originally made the channel they are in. These users are automatically given administrative status which is symbolised by the @ symbol next to their name. The next users down the list are users with a priority over others for what ever reason, and their status is given to them by Channel Admins (@). Their status is symbolised by the + symbol next to their name. This status is known as a Voice.
However, there is more to the ranking system than meets the eye. The ranking system is also in a numerical format, meaning that users of a channel are placed in numerical groups. The highest ranking users are in the 400-500 category, and the lowest are in the 200-300 category. You can check which users have which permissions by simply typing the ‘!users’ command which allows you to see who has permissions set in the current channel, with a numerical rating of their access to administrative powers.
To do this go to www.gamesurge.net/createaccount/ and fill out your information and then after clicking “Create” go and check the email address that you used to sign up, in that email it will provide you you’re your username you’re your password to auth on the GameSurge network.

Authorising Your Account
To “auth” it is a way of logging onto the GameSurge as a user. You need to go back to mIRC and go to the window titled “GameSurge” now type in the bar at the bottom /authserv auth [username] [password] (Replace with ur details that have been sent to your emails & also take out the brackets). You should now see a message that says “I recognize you”, which means you have successfully authed on the GameSurge network. Eg. /authserv auth cooldudehack *******

To mask your IP so it’s not visible to the public enter “//mode $me +x” (without the quotations) and enter it were you authed, this then changes it to a text based variable as opposed to numbers.
Auto Settings (Perform)
Probably one of the best feature to mIRC is that you can commands be performed automatically so every time you connect you won’t have to physically type out the auth, hide you IP or even join channels.
To access the perform list, in mIRC go to Tools -> Options, then select “Options” menu in the tree and click “Peform” a dialogue box will pop up.

Tick “Enable perform on connect” and every time you connect to GameSurge you will automatically perform the commands that you place in the writing section. As you can see in the above image that I have place my auth, IP hide with the “mode $me +x” and the two channels I would like it to open on connect. Once you have finished entering in required details click “OK” and click “OK” again.
Some Quick Tips
You now should know pretty much what you need to chat comfortably on IRC. Feel free to try out new features by experimenting or reading the mIRC help file.
Toolbar button  will, with one click, connect you to IRC.
will, with one click, connect you to IRC.
When connected  , button will disconnect you from IRC.
, button will disconnect you from IRC.
Toolbar button will open mIRC’s configuration.
will open mIRC’s configuration.
/whois Nickname Will display information about what channels they are currently in.
/query Nickname Will enter into a private window allow a chat between two people
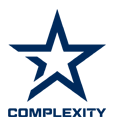













 Has an airline ever lost your bag? How about your XBox? According to
Has an airline ever lost your bag? How about your XBox? According to 

